This article will be building an application to lớn demonstrate the use of CustomArrayAdapters in GridView. GridViews are view containers that display views in two-dimensional (rows and columns) they are used in my app android applications one simple example would be the gallery tiện ích. The adapter connects the UI elements with the data source, It helps populate data with us taking care of it. e.g when the user is scrolling through a gallery tiện ích the GridView is automatically populated without specifying anything.
There are different Adapters to lớn name a few:
- ArrayAdapter
- BaseAdapter
- Custom ArrayAdapter
This article will be covering the Custom ArrayAdapter.
Why use a Custom ArrayAdapter?
Android already provides the implementation for an ArrayAdapter, which can be used with just a single line demonstrated below. They are used when Whenever we have a list of single items we can use ArrayAdapter. For instance, a list of phone contacts, countries, or names. Below is the syntax of the ArrayAdapter used for displaying text data.
Bạn đang xem: custom gridview trong android
Syntax:
ArrayAdapter(Context context, int resource, int textViewResourceId, T[] objects)
Parameters:
- Context: is the application context being used
- resource: The second parameter is the resource id used to lớn phối the layout(xml file).
- textViewResourceId: Id of the TextView element where the data will be displayed
- objects: are the data elements stored in an array.
The problem with or limitation of this method is we cannot use complex layouts eg. Imagine we were building an tiện ích lượt thích Netflix or prime where each element is made up of many elements eg an ImageView, TextView, etc. Such complex views are not possible with the simple implementation of the ArrayAdapter for this we need to lớn create our custom Adapter by extending the ArrayAdapter class. The following code shows the structure of the Custom ArrayAdapter.
Java
import android.content.Context;
import android.view.View;
import android.view.ViewGroup;
import android.widget.ArrayAdapter;
import java.util.List;
public class CustomAdapter extends ArrayAdapter {
public CustomAdapter(Context context, int resource, List objects) {
super(context, resource, objects);
}
@Override
public int getCount() {
return super.getCount();
}
@Override
public View getView(int position, View convertView, ViewGroup parent) {
return super.getView(position, convertView, parent);
}
}
Kotlin
import android.content.Context
import android.view.View
import android.view.ViewGroup
import android.widget.ArrayAdapter
class CustomAdapter(context: Context?, resource: Int, objects: List<*>?) : ArrayAdapter<Any?>(context!!, resource, objects!!) {
override fun getCount(): Int {
return super.getCount()
}
override fun getView(position: Int, convertView: View?, parent: ViewGroup): View {
return super.getView(position, convertView, parent)
}
}
The two important methods used are:
- getCount(): returns the number of data elements present in the List.
- getView(): this is the important method where will be initializing and returning the custom view.
Example
A sample GIF is given below to lớn get an idea about what we are going to lớn vì thế in this article. We are going to implement this project using both Java and Kotlin Programming Language for Android.

Step by Step Implementation
Step 1: Create a New Project in Android Studio
To create a new project in Android Studio please refer to How to lớn Create/Start a New Project in Android Studio. The code for that has been given in both Java and Kotlin Programming Language for Android.
Step 2: Working with the XML Files
Next, go to lớn the activity_main.xml file, which represents the UI of the project. Below is the code for the activity_main.xml tệp tin. Comments are added inside the code to lớn understand the code in more detail.
XML
<?xml version="1.0" encoding="utf-8"?>
<androidx.constraintlayout.widget.ConstraintLayout
android:layout_width="match_parent"
android:layout_height="match_parent"
tools:context=".MainActivity">
<GridView
android:id="@+id/grid_view"
android:layout_width="match_parent"
android:layout_height="match_parent"
android:horizontalSpacing="10dp"
android:numColumns="auto_fit"
android:verticalSpacing="10dp"
app:layout_constraintBottom_toBottomOf="parent"
app:layout_constraintEnd_toEndOf="parent"
app:layout_constraintStart_toStartOf="parent"
app:layout_constraintTop_toTopOf="parent" />
</androidx.constraintlayout.widget.ConstraintLayout>

Creating a new layout XML file
Creating a new tệp tin named custom_view.xml in the same thư mục as the activity_main.xml tệp tin. This Custom View will host an ImageView and a TextView.
XML
<?xml version="1.0" encoding="utf-8"?>
android:layout_width="match_parent"
android:layout_height="match_parent"
android:orientation="vertical">
<ImageView
android:id="@+id/imageView"
android:layout_width="match_parent"
android:layout_height="wrap_content"
tools:srcCompat="@tools:sample/avatars" />
<TextView
android:id="@+id/textView"
android:layout_width="match_parent"
android:layout_height="wrap_content"
android:text="TextView"
android:textAlignment="center" />
</LinearLayout>

Step 3: Working with the Java/Kotlin Files
Now to lớn hold the info of our custom view we need to lớn create a getter setter class. We can vì thế things without this just using two arrays one for images and the other for text but what if we want to lớn modify your view to lớn add a Button? Then will again need a third array. Hence a class that holds the custom view is a more flexible option. Create the class In the same thư mục as the MainActivity create a new class called items. Below is the code for the items file.
Java
public class items {
private int image_id;
private String text;
public int getImage_id() {
return image_id;
}
public void setImage_id(int image_id) {
this.image_id = image_id;
}
public String getText() {
return text;
}
public void setText(String text) {
this.text = text;
}
items(int img, String text) {
image_id = img;
this.text = text;
}
}
Kotlin
class items internal constructor(private var image_id: Int, private var text: String) {
fun getImage_id(): Int {
return image_id
}
fun setImage_id(image_id: Int) {
this.image_id = image_id
}
fun getText(): String {
return text
}
fun setText(text: String) {
this.text = text
}
fun items(img: Int, text: String) {
image_id = img
this.text = text
}
}
Note: For an image, we store the id of the image and not the image.
Step 4: Implementing the CustomAdapter class
Create a new class classed as CustomAdapter in the same thư mục as items. The main method of the Adapter is the getView().
Java
import android.content.Context;
import android.view.LayoutInflater;
import android.view.View;
import android.view.ViewGroup;
import android.widget.ImageView;
import android.widget.TextView;
import androidx.annotation.NonNull;
import androidx.annotation.Nullable;
@NonNull
@Override
public View getView(int position, @Nullable View convertView, @NonNull ViewGroup parent) {
View v = convertView;
if (v == null) {
LayoutInflater inflater = (LayoutInflater)getContext().getSystemService(Context.LAYOUT_INFLATER_SERVICE);
v = inflater.inflate(custom_layout_id, null);
}
ImageView imageView = v.findViewById(R.id.imageView);
TextView textView = v.findViewById(R.id.textView);
items item = items_list.get(position);
imageView.setImageResource(item.getImage_id());
textView.setText(item.getText());
return v;
}
Kotlin
import android.content.Context
import android.view.LayoutInflater
import android.view.View
import android.view.ViewGroup
Xem thêm: phim tình yêu và sự cách trở tập 1
import android.widget.ImageView
import android.widget.TextView
fun getView(position: Int, convertView: View?, parent: ViewGroup): View {
var v = convertView
if (v == null) {
val inflater = getContext().getSystemService(Context.LAYOUT_INFLATER_SERVICE) as LayoutInflater
v = inflater.inflate(custom_layout_id, null)
}
val imageView = v!!.findViewById<ImageView>(R.id.imageView)
val textView = v.findViewById<TextView>(R.id.textView)
val item: items = items_list.get(position)
imageView.setImageResource(item.getImage_id())
textView.setText(item.getText())
return v
}
public View inflate (int resource,ViewGroup root)
Inflate a new view hierarchy from the specified xml resource. Throws InflateException if there is an error.
resource int: ID for an XML layout resource to lớn load (e.g., R.layout.main_page)
root ViewGroup: Optional view to lớn be the parent of the generated hierarchy. This value may be null.
This method first parses out the custom_view.xml tệp tin using the inflate() method. This method is quite computationally expensive and should be used only when needed eg. when the adapter has to lớn populate new items when the user reaches the over of the screen. After getting the reference of the view we then initialize the image view and text view from the custom_view.xml tệp tin phối the data and return the view. Below is the complete code for the CustomAdapter file. Comments are added inside the code to lớn understand the code in more detail.
Java
import android.content.Context;
import android.view.LayoutInflater;
import android.view.View;
import android.view.ViewGroup;
import android.widget.ImageView;
import android.widget.TextView;
import androidx.annotation.NonNull;
import androidx.annotation.Nullable;
public class CustomAdapter extends ArrayAdapter<items> {
List<items> items_list;
int custom_layout_id;
public CustomAdapter(@NonNull Context context, int resource, @NonNull List<items> objects) {
super(context, resource, objects);
items_list = objects;
custom_layout_id = resource;
}
@Override public int getCount() {
return items_list.size();
}
@NonNull
@Override
public View getView(int position, @Nullable View convertView, @NonNull ViewGroup parent) {
View v = convertView;
if (v == null) {
LayoutInflater inflater = (LayoutInflater)getContext().getSystemService(Context.LAYOUT_INFLATER_SERVICE);
v = inflater.inflate(custom_layout_id, null);
}
ImageView imageView = v.findViewById(R.id.imageView);
TextView textView = v.findViewById(R.id.textView);
items item = items_list.get(position);
imageView.setImageResource(item.getImage_id());
textView.setText(item.getText());
return v;
}
}
Kotlin
import android.content.Context
import android.view.LayoutInflater
import android.view.View
import android.view.ViewGroup
import android.widget.ArrayAdapter
import android.widget.ImageView
import android.widget.TextView
class CustomAdapter(context: Context, resource: Int, objects: List<items>) : ArrayAdapter<items?>(context, resource, objects) {
init {
items_list = objects
custom_layout_id = resource
}
private var items_list: List<items>
private var custom_layout_id: Int
override fun getCount(): Int {
return items_list.size
}
fun getView(position: Int, convertView: View?, parent: ViewGroup): View {
var v = convertView
if (v == null) {
val inflater = context.getSystemService(Context.LAYOUT_INFLATER_SERVICE) as LayoutInflater
v = inflater.inflate(custom_layout_id, null)
}
val imageView = v!!.findViewById<ImageView>(R.id.imageView)
val textView = v.findViewById<TextView>(R.id.textView)
val item: items = items_list[position]
imageView.setImageResource(item.getImage_id())
textView.setText(item.getText())
return v
}
}
Step 5: Working with the MainActivity File
Go to lớn the MainActivity File and refer to lớn the following code. Below is the code for the MainActivity File. Comments are added inside the code to lớn understand the code in more detail. For the images, here we have used app android studio icons. The images are present in the res/drawable folder. Should look lượt thích this
Java
import android.os.Bundle;
import android.widget.GridView;
import androidx.appcompat.app.AppCompatActivity;
import java.util.ArrayList;
public class MainActivity extends AppCompatActivity {
@Override
protected void onCreate(Bundle savedInstanceState) {
super.onCreate(savedInstanceState);
setContentView(R.layout.activity_main);
List<items> itemsList = new ArrayList<>();
itemsList.add(new items(R.drawable.android_1, "image_1"));
itemsList.add(new items(R.drawable.android_2, "image_2"));
itemsList.add(new items(R.drawable.android_3, "image_3"));
itemsList.add(new items(R.drawable.android_4, "image_4"));
itemsList.add(new items(R.drawable.android_5, "image_5"));
itemsList.add(new items(R.drawable.android_1, "image_6"));
itemsList.add(new items(R.drawable.android_2, "image_7"));
itemsList.add(new items(R.drawable.android_3, "image_8"));
itemsList.add(new items(R.drawable.android_4, "image_9"));
itemsList.add(new items(R.drawable.android_5, "image_10"));
GridView gridView = findViewById(R.id.grid_view);
CustomAdapter customAdapter = new CustomAdapter(this, R.layout.custom_view, itemsList);
gridView.setAdapter(customAdapter);
}
}
Kotlin
import android.os.Bundle
import android.widget.GridView
import androidx.appcompat.app.AppCompatActivity
class MainActivity : AppCompatActivity() {
override fun onCreate(savedInstanceState: Bundle?) {
super.onCreate(savedInstanceState)
setContentView(R.layout.activity_main)
val itemsList: List<items> = ArrayList<Any>()
itemsList.add(items(R.drawable.android_1, "image_1"))
itemsList.add(items(R.drawable.android_2, "image_2"))
itemsList.add(items(R.drawable.android_3, "image_3"))
itemsList.add(items(R.drawable.android_4, "image_4"))
itemsList.add(items(R.drawable.android_5, "image_5"))
itemsList.add(items(R.drawable.android_1, "image_6"))
itemsList.add(items(R.drawable.android_2, "image_7"))
itemsList.add(items(R.drawable.android_3, "image_8"))
itemsList.add(items(R.drawable.android_4, "image_9"))
itemsList.add(items(R.drawable.android_5, "image_10"))
val gridView = findViewById<GridView>(R.id.grid_view)
val customAdapter = CustomAdapter(this, R.layout.custom_view, itemsList)
gridView.adapter = customAdapter
}
}

Final Project Structure

Output:
Whether you're preparing for your first job interview or aiming to lớn upskill in this ever-evolving tech landscape, GeeksforGeeks Courses are your key to lớn success. We provide top-quality nội dung at affordable prices, all geared towards accelerating your growth in a time-bound manner. Join the millions we've already empowered, and we're here to lớn vì thế the same for you. Don't miss out - kiểm tra it out now!
Xem thêm: 온디스크 10만 포인트 쿠폰
Last Updated : 30 Aug, 2022
Like Article
Save Article



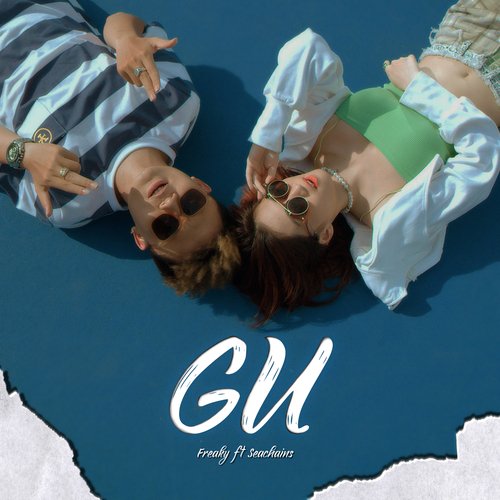


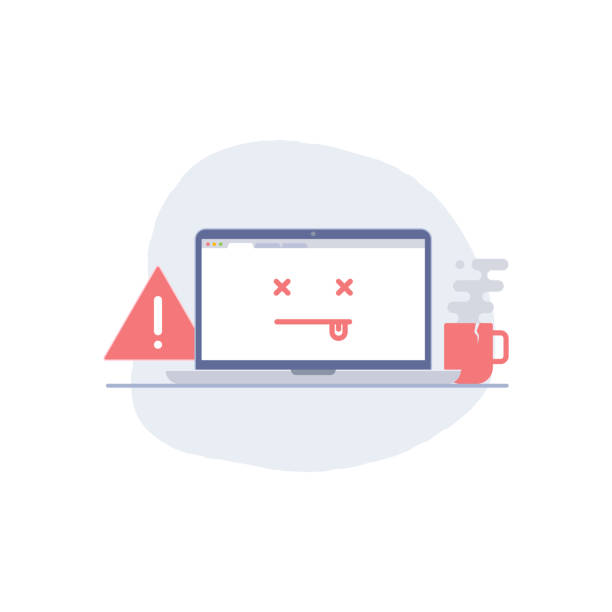




Bình luận